Google カレンダーを利用すると、予定の管理はスムーズになり、他者との日程調整は捗り、働き方を改善する強力な味方になります。そこで、数回にわたってカレンダーの使い方を基礎から紹介していきます。今回はカレンダーで作成された予定の招待に対して、返信する方法を紹介します。
招待が届くまで
これまでのブログでは自分が予定を作成したり、作成した予定の管理の方法などをお伝えしてきました。
■Google カレンダーのブログラインアップ
| 各回タイトル | リンク先 |
| カレンダーの魅力 | https://www.dsk-cloud.com/blog/the-appeal-of-google-calendar |
| カレンダーの見方を知る | https://www.dsk-cloud.com/blog/view-your-google-calendar |
| カレンダーの予定を作成する | https://www.dsk-cloud.com/blog/create-google-calendar-events |
| カレンダーの予定作成後の工夫 | https://www.dsk-cloud.com/blog/google-calendar-post-schedule |
たびたびお伝えしているようにカレンダーの良さは「共有できること」で、同僚や仲間を会議や打ち合わせに手軽に招待できることにあります。ということは裏を返せば、同僚や仲間からさまざまな予定に招待される可能性があるということです。
では、予定の招待はどのように届くのでしょうか。
思い出すことが一つあったかと思います。予定の作成時に「Googleカレンダーのゲストに招待メールを送信しますか?」という画面が立ち上がったのを覚えているでしょう。そして、送信ボタンを押していたかと思います。
■予定を作成した時の確認画面
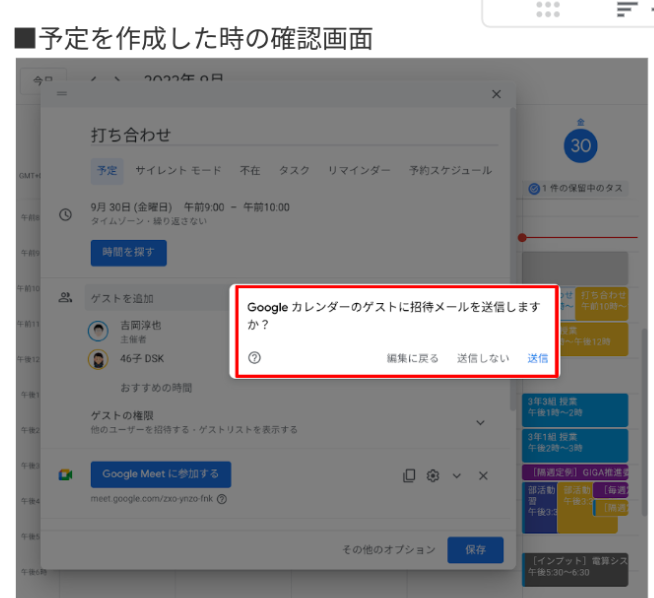
そうなんです。カレンダーは Gmail と緊密に連携していて、メールによる通知を行うことで新しい予定を見逃すことがないようになっています。予定を変更したり、削除した場合にもメールによる通知を行うことができます。
■Gmail に届いたカレンダーからの招待
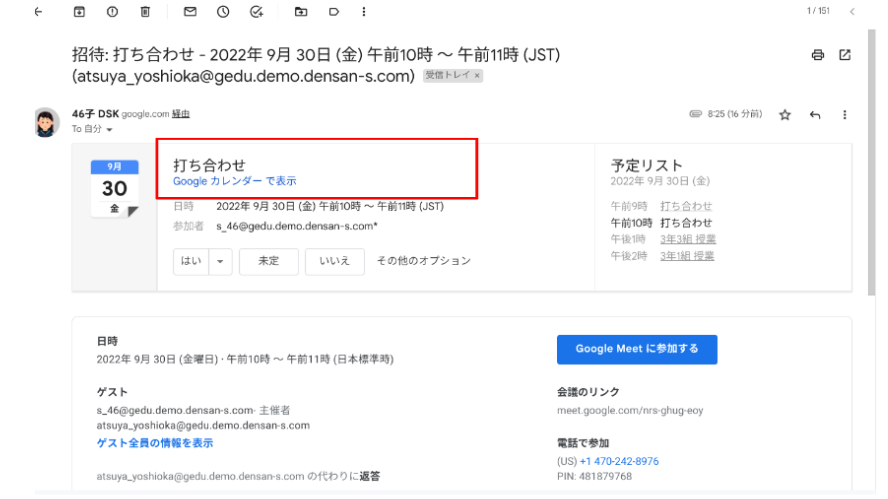
そして、当然、自分のカレンダーにも招待された予定が自動で表示されるようになっています。
■新しい招待が届いたカレンダー画面
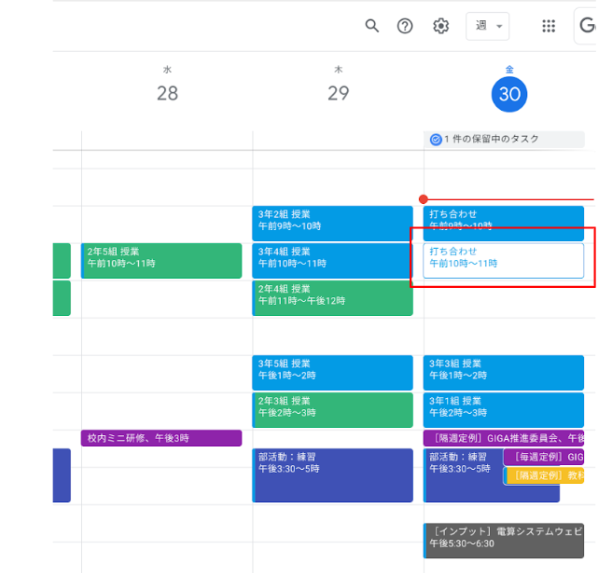
招待された予定は白抜きで表示されています。このため誰かによって新しく追加された予定であることが一目でわかるようになっている点も便利です。
ちなみに筆者は、自分の予定やタスク管理、メールによるやりとりをスムーズに行うために、 常に Gmail とカレンダーはタブに表示するよう設定しています。また、タブの固定を利用することで、タブ位置を左端に決めることで操作もしやすくなります。ぜひ、取り入れていただければと思います。
出欠を返答する
届いた予定の招待に返信するのも、さきほど示したように Gmail とカレンダーの両方から行うことができます。
いずれの場合でも、返信は「はい」「未定」「いいえ」の3つの項目から選ぶことができるようになっています。※カレンダーでは「はい」は「参加」になっています。また、「はい」の項目には「会議室で会議に参加します」「オンラインで会議に参加します」のプルダウンメニューもあります。会議に参加する形式を明示したいときには選択したうえで回答をしましょう。
■Gmail での返信画面
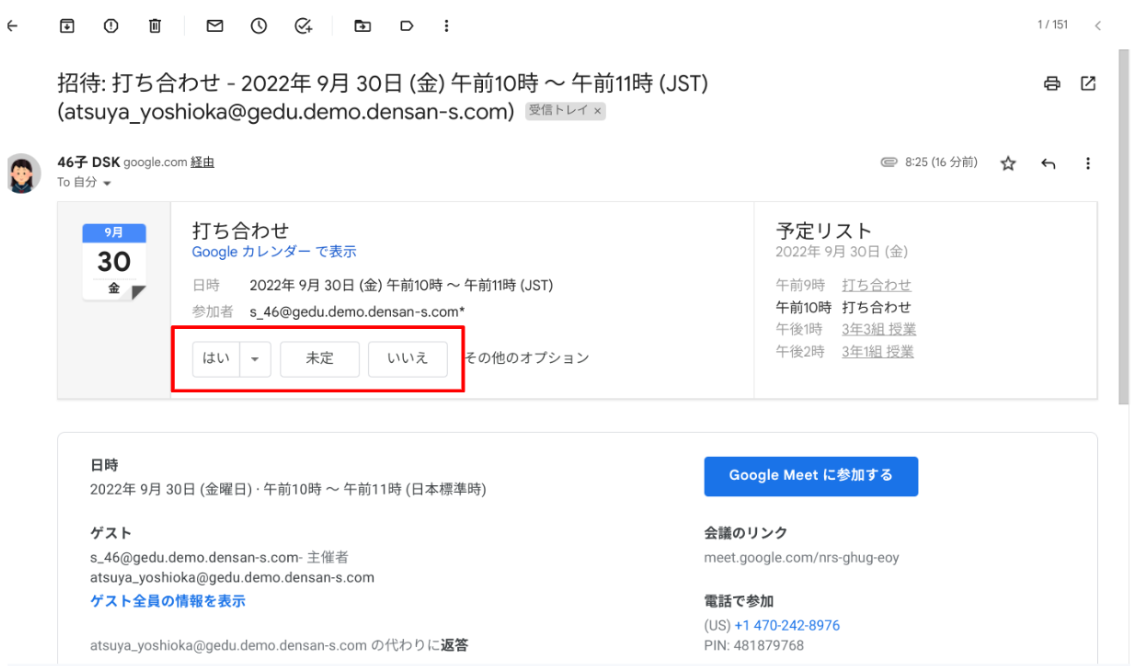
■カレンダーでの返信画面
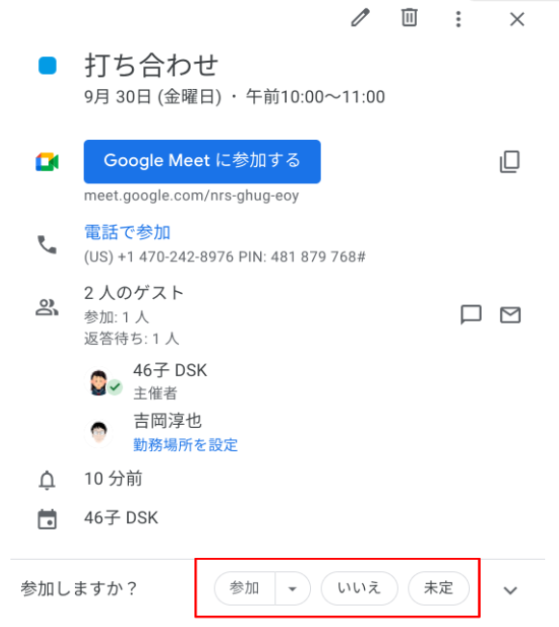
「はい」をクリックすると、白抜きで表示されていたカレンダーの予定が色付きに変わります。
■「はい」と返答をしたときの画面
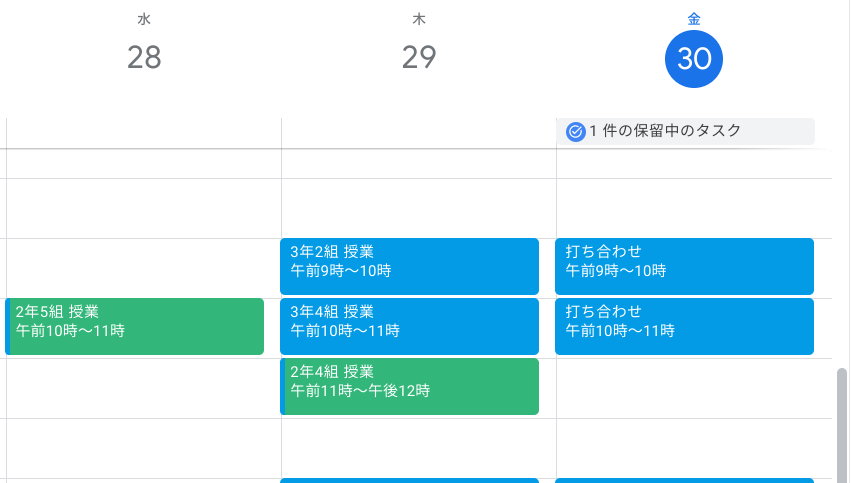
一方で、「いいえ」と返答すると、予定に取り消し線が引かれ、会議を辞退したことがわかります。なお、辞退した予定を表示しておくとカレンダーがごちゃごちゃして見づらいという人は、設定から「ビューの設定」項目を変更することで表示させないことも可能です。
■「いいえ」と返答したときの画面
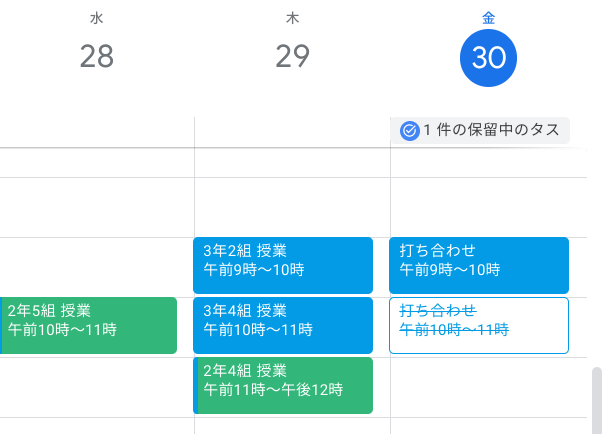
ちなみに、予定を設定した側の画面では、参加者が居なくなったためにカレンダー上に【!】が入るとともに白抜きに変更が加えられることになります。
■「いいえ」と返答したときに会議主催者に表示される画面(2人の場合)
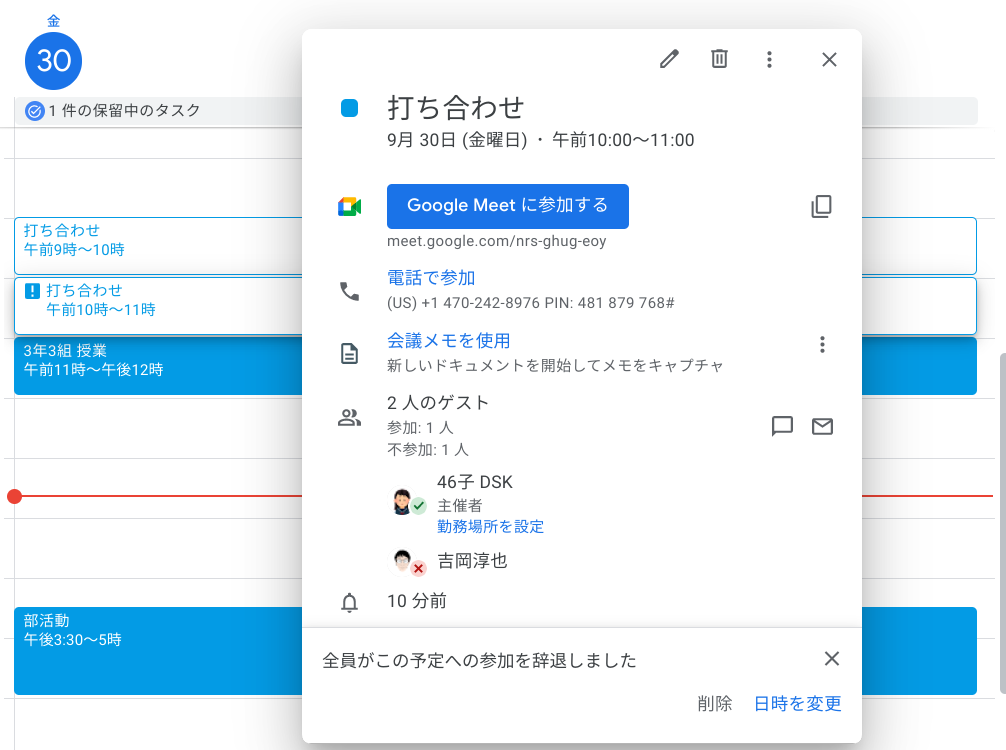
また、複数人が参加する会議や打ち合わせでは、参加者の状況は画面上ですぐに確認することができるのも便利です。会議や打ち合わせを設定してみたものの、参加率が今ひとつ悪い場合には、出欠状況を見ながら日程をずらしたりすることも簡単にできます。
今までだと会議室に集まってみたら参加人数が少なく、しかも決定権のある人が軒並み居ないから今日はやっぱり解散にしようといったことも起こっていたと思います。そうした生産性の悪さを一気に解消できるのも出欠機能の便利な点です。
通知が届いたら”即レス”を心掛けると、チーム全体が気持ちよくカレンダーを使いこなすことができるようになりますので、ぜひお試しいただければと思います。
■参加者の出欠状況がすぐに把握できる
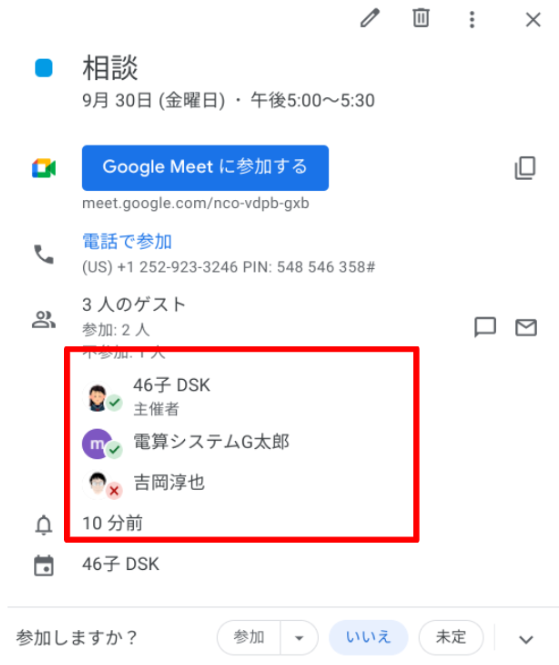
返答を変更する
予定は未定であって決定ではないため、「参加」と返事をした予定に対して、否が応でも変更しなければならないときもあるでしょう。あるいは最初は「いいえ」と返事をした予定だったとしても、急に参加できるようになることもあるでしょう。
この場合にはカレンダー上の予定から変更を加えることができます。もともと選択していた予定が名前のところにチェックボックスがつき、一番下の「参加しますか?」のメッセージのゾーンは選択している返答が反転していると思います。
ここで他の選択肢をクリックすることで返答を変更できます。
■予定を変更する画面
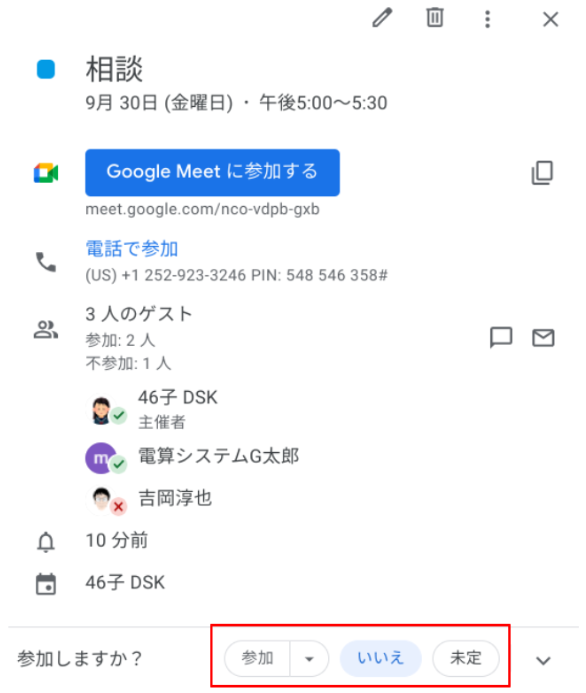
メモを入力する
このほかにも返答時に便利な機能として、メモを追加する機能があります。この機能を使えば、予定に10分遅刻するとか、30分早退するといったことを予め伝えておくことができます。
なお、メモ機能は Gmail であれば「はい」「未定」「いいえ」の横に表示されている「その他のオプション」から選択できます。カレンダーであれば「参加」「未定」「いいえ」の横の「▼」から選ぶことができます。
入力した内容は出欠欄に表示される仕組みになっており、すべての参加車が確認することができます。
■メモの入力画面
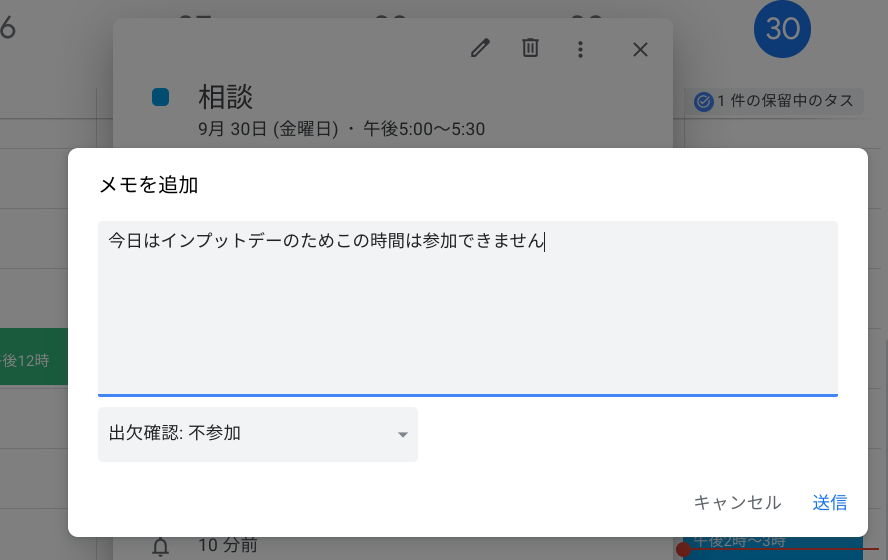
新しい日時を提案する
メモ機能を立ち上げると、もう一つメッセージが表示されていることに気がつくはずです。「新しい時間を提案する」という項目があると思います。
■新しい日時を提案する画面
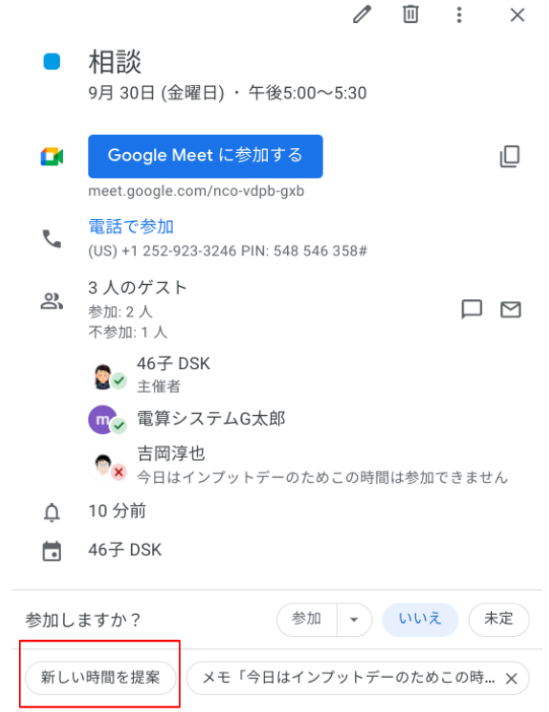
この項目をクリックすると、主催者から招待された日時ではない別の日時の予定を、主催者に提案することができます。招待された日時で実施するより、もっと効果的なタイミングがある場合には、この機能を用いることでより適切なタイミングで会議や打ち合わせを実施できます。
■新しい時間を提案する画面。提案をクリックすることで主催者にメッセージが届く
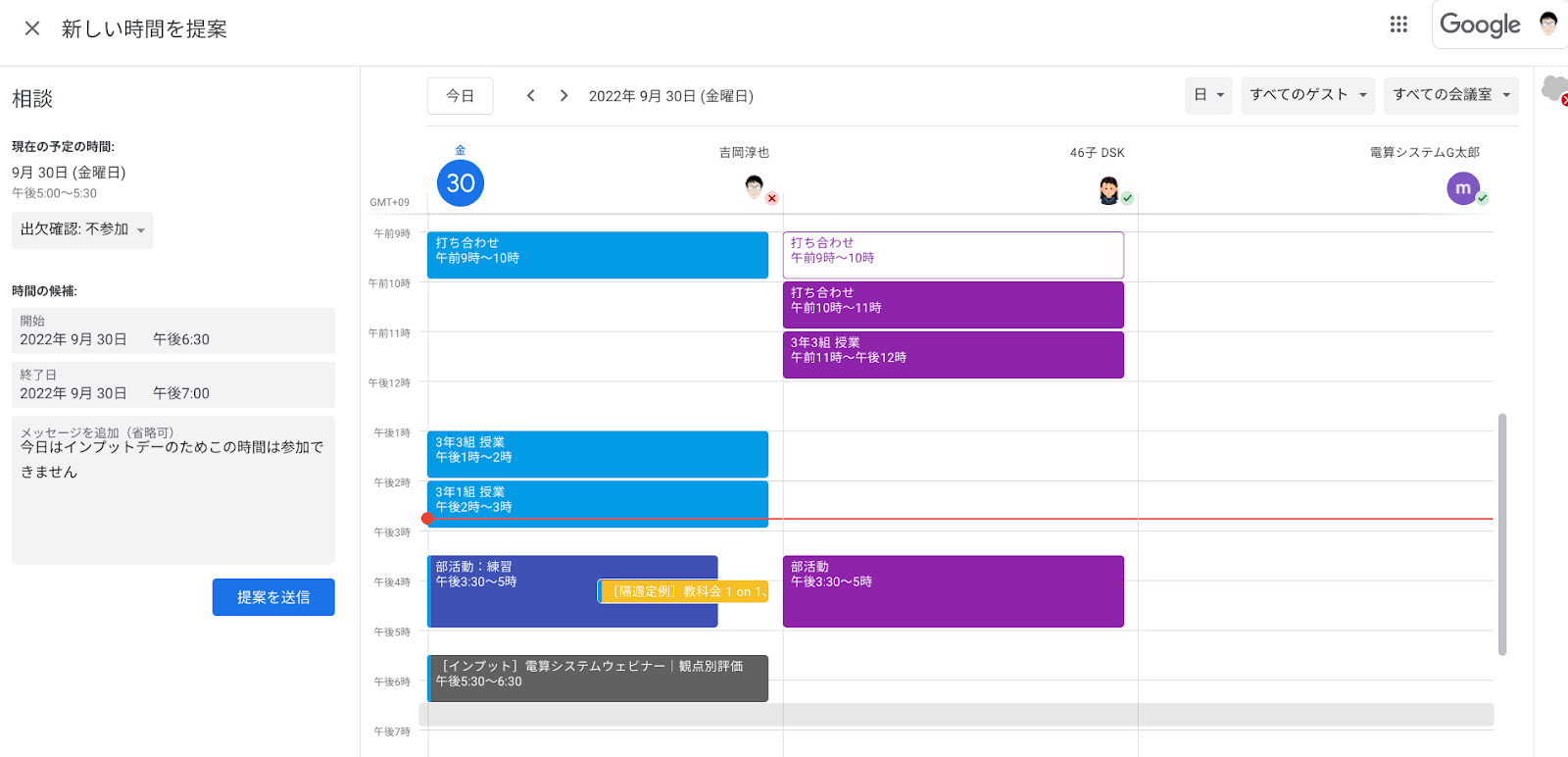
■提案を受けた主催者側の画面
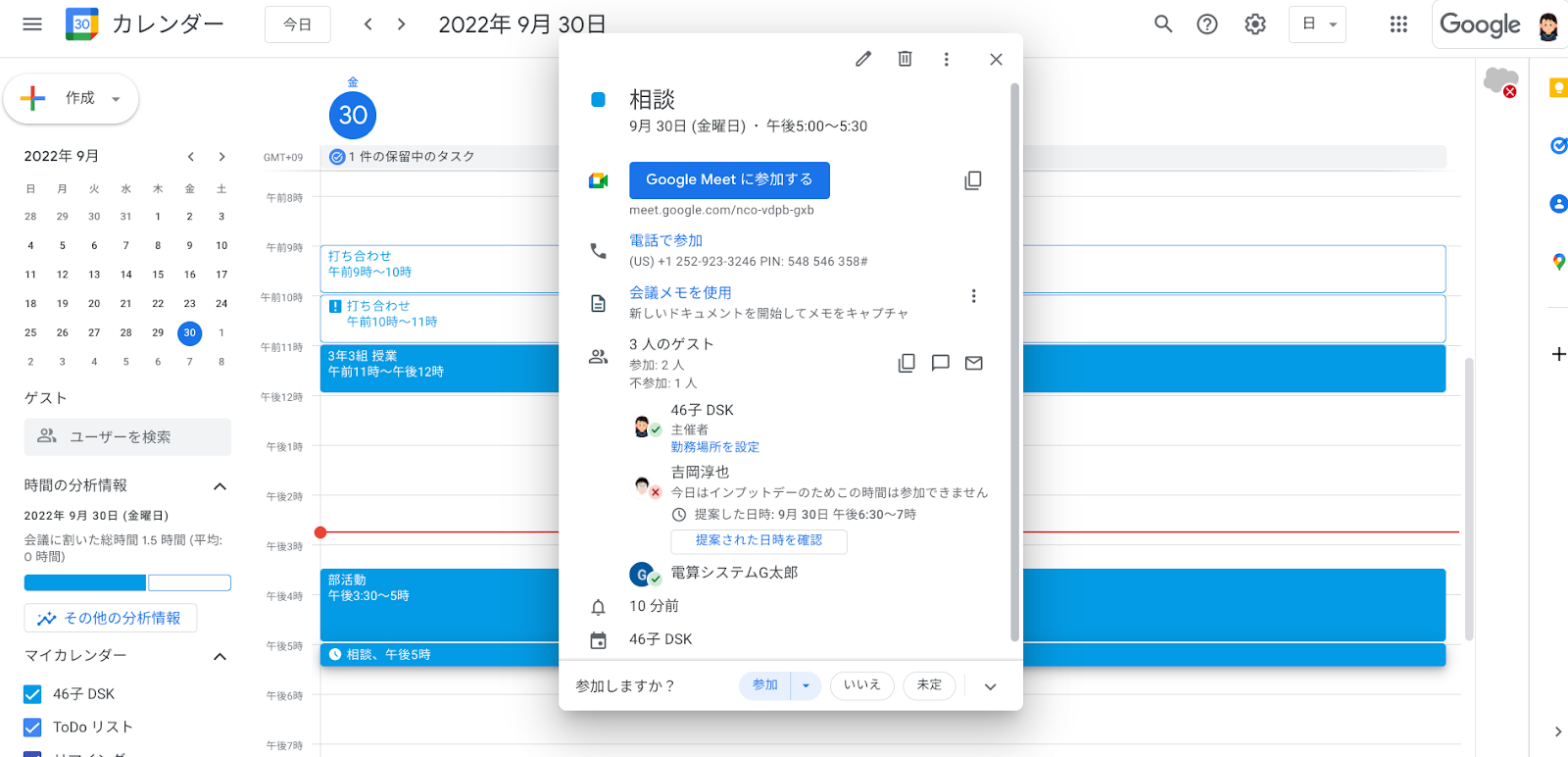
まとめ
今回は、働き方の改善に役立つ Google カレンダーの招待に返信する方法についてご紹介しました。
返信の基本は何より即座に行うことです。便利なカレンダーとはいえ、返答がなければ予定も立てられないために生産性向上につながらなくなっては元も子もありません。ただ、何でも即座に返答すればよいというわけでもなく、欠席するときにはメモ機能も駆使して心遣いもあわせて返答することで、コミュニケーションの充実度も調整してもらえたらと思います。
電算システムでは、Google for Education のソリューションを中心に学校現場におけるDXを支援しています。学校現場における豊富な導入実績を誇る弊社ならではのご提案も可能です。Classroom はもちろん、Chromebook や Google Workspace for Education などの導入や活用についてお困りごとなどございましたら、お気軽にお問い合わせいただければと思います。
■DSK Education はじめての著書『今すぐ使えるかんたん Google for Education 』(技術評論社刊)
- カテゴリ:
- Google for Education
- キーワード:
- 働き方改革

















